http://facebook.github.io/react-native/releases/next/docs/button.html#button
アプリをビルド
もちろん既存のアプリで全然大丈夫です。
react-native init AwesomeProject
cd AwesomeProject
react-native run-iosおなじみの下の画面になるはず

Buttonコンポーネント使ってみる
公式に載ってる
Example usage
<Button
onPress={onPressLearnMore}
title="Learn More"
color="#841584"
accessibilityLabel="Learn more about this purple button"
/>Example usageを参考にindex.ios.jsを編集します。import React, { Component } from 'react';
import {
AppRegistry,
StyleSheet,
Text,
View,
Button
} from 'react-native';
export default class AwesomeProject extends Component {
render() {
return (
<View style={styles.container}>
<Button
onPress={() => console.log('test')}
title="Learn More"
color="#841584"
accessibilityLabel="Learn more about this purple button"
/>
</View>
);
}
}
const styles = StyleSheet.create({
container: {
flex: 1,
justifyContent: 'center',
alignItems: 'center',
backgroundColor: '#F5FCFF',
},
});
AppRegistry.registerComponent('AwesomeProject', () => AwesomeProject);ボタンてよりかはほぼほぼリンクw
ボタンを無効にする
disabledを追加するとボタンが灰色がかって、押せなくなります。 これはちょっと便利
<Button
onPress={() => console.log('test')}
title="押せないボタン"
disabled
/>
Alertと組み合わせる
Alertを追加します。import {
//省略
Alert
} from 'react-native';export default class AwesomeProject extends Component {
render() {
return (
<View style={styles.container}>
<Button
onPress={this.alertMessage}
title="ボタン"
/>
</View>
);
}
alertMessage() {
Alert.alert('Button has been pressed!');
}
}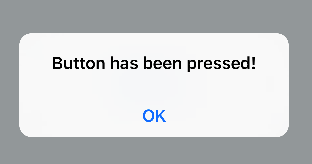
最後に
うーん。ちゃんとstyleを当ててあげないとボタンぽくならないのが残念ですね。公式ではTouchableOpacity や TouchableNativeFeedbackを使って独自のボタンを作れるとのこと、次回試してみたいと思います。
0 件のコメント:
コメントを投稿